This guide explains how to activate Two-Factor Authentication (2FA) for your Gather account. 2FA adds an extra layer of security by requiring a unique access code in addition to your password to log in.
Important Note:
2FA can be enabled at either the client level (for all Users) or the user level (individually).
To enable 2FA at the client level, contact Gather Support or your Account Manager.
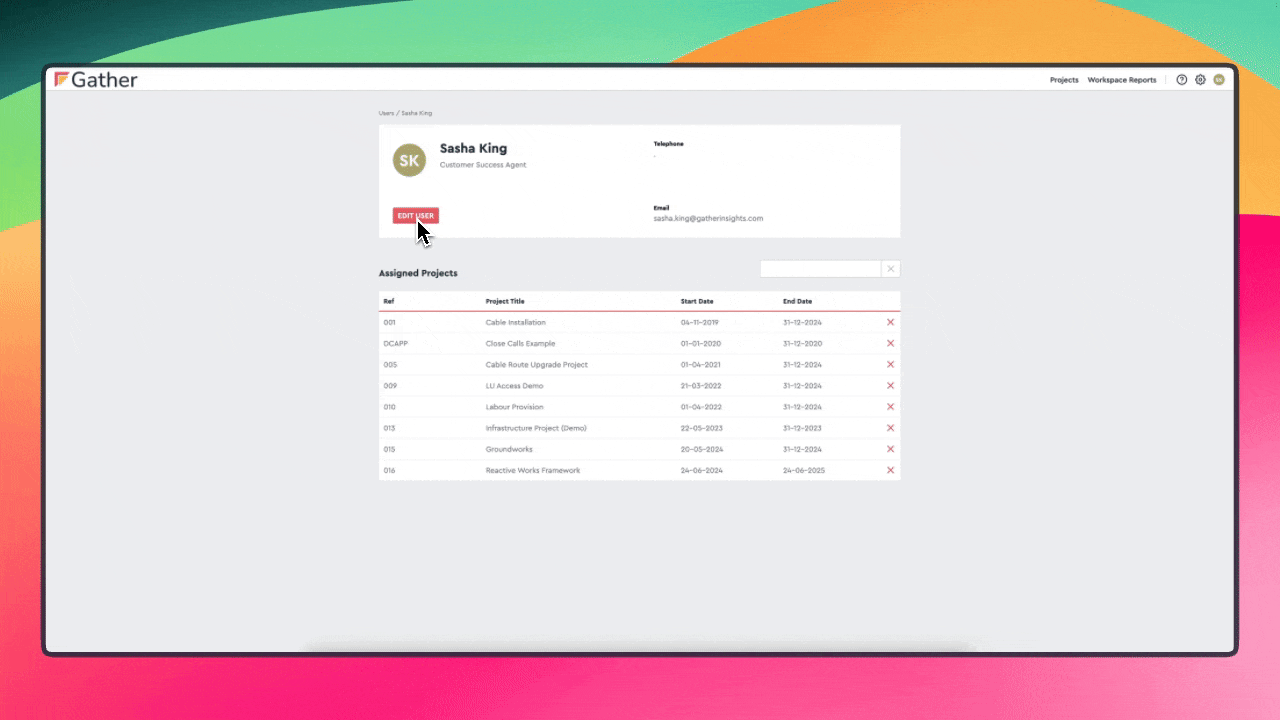
Access My Profile: Click on your profile picture in the top right corner of the Gather Web App and select "My Profile".
Open Edit User: Click the "EDIT USER" button on your profile page.
Enable 2FA: Scroll down to the "Security and Access" section and locate "Enable Two-Factor Authentication".
Select "Yes": Choose "Yes" from the dropdown menu.
Save Changes: Click "SAVE" in the bottom right corner to confirm the update.
Upon your next login:
Enter your password as usual.
You will be redirected to a page requesting an access code.
Check your email for a code sent to the address associated with your account.
Enter the access code on the login page.
Click "Sign In" to complete your login.
2FA is now enabled for your Gather account. A unique access code will be required for each login attempt.